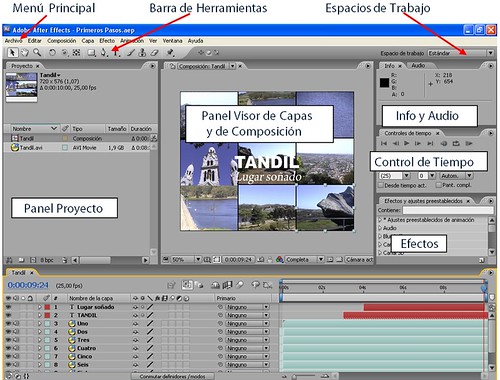viernes, noviembre 18
Efecto de cámara lenta
Esta opción es muy importante al momento de hacer ediciones de video, en las que se desea hacer unaumento o disminución de velocidad de ciertas partes del video, ya que permite elegir desde que fotograma se desea aplicar este efecto.
Estabilizador de Movimiento
Aquí esta una pequeña guía de como utilizar la opción de para estabilizar el movimiento a un video doméstico, cabe destacar que esta opción es válida unicamente con videos que no tengan cambios bruscos en las escenas que se muestran.
martes, noviembre 15
Panel Línea de Tiempo
El Panel Línea de Tiempo nos proporciona la representación de las composiciones en la escala temporal. Se trata de la ventana indicada para establecer las variaciones de cada capa a lo largo de la sucesión de fotogramas.
Controles Principales:
A: Composición activa. El Panel Línea de Tiempo también aplica el mismo principio de disponer las composiciones agrupadas para mayor comodidad.
B: Fotograma. Indica el fotograma preciso mostrado en ese momento en el Panel Composición. Haciendo clic sobre este código de tiempo se abre el diálogo Ir a Tiempo, donde se puede teclear el código de tiempo para saltar a otro fotograma.
C: Panel de definidores de A/V (Audio/Vídeo). Contiene casillas para activar / desactivar el audio o el vídeo, así como para bloquear o desbloquear. La casilla solo (encabezada por un círculo en blanco) sirve para ocultar con un solo clic todos los elementos de la composición excepto el seleccionado.
D: Lista de las capas.
E: Conmutadores del panel Línea de tiempo: Contiene los conmutadores de previsualizaciones activas, borrador 3D, capas tímidas, fusión de fotogramas, desenfoque de movimiento y el Editor de gráficos.
F: Área de la Barra de capa/Editor de gráficos: Muestra barras de capas en el modo Barra de capa o el Editor de gráficos en el modo Editor de gráficos.
G: Columna de Definidores/Modos: Contiene opciones para controlar las distintas funciones de visualización y actuación de una capa. Incluye el botón Editor, que cambia entre el modo
Editor de gráficos y el modo Barra de capa.
H: Botón Composición: Abre y trae al frente la ventana Composición que corresponda, en caso de que se encuentre oculta.
J: Menú de la ventana Línea de Tiempo: Mediante la flecha lateral se accede al menú de la ventana Línea de Tiempo, que a su vez despliega la lista de paneles disponibles para activar / desactivar.El Gráfico de tiempo
Es la parte fundamental de la ventana Línea de Tiempo. Permite situar cada capa en el tiempo de la composición, así como los fotogramas clave de animación. Cualquier variación de las capas que queramos animar en una porción de tiempo se opera y controla en esta zona.Representación de las capas en el Gráfico de tiempo
Son las barras de diferente longitud en función de la duración, y acabadas en cada extremo por dos corchetes, que representan el punto de entrada y el punto de salida de la capa. Colocando el puntero sobre la barra y arrastrando podemos desplazarla, y variar por lo tanto el fotograma a partir del cual se presenta la capa en la composición, sin que lo haga la duración particular de la capa. Si situamos el puntero sobre una de los corchetes y arrastramos se puede variar el punto de entrada o el de salida, según el extremo que estemos tocando, si bien hay que tener en cuenta que no se puede extender la duración de la capa más allá de la duración original (no por este procedimiento).Controles:
A: Área del Gráfico de tiempo dentro de la ventana Línea de Tiempo.
B: Delimitadores del área de visualización del Gráfico de tiempo. Se arrastran para ampliar o reducir el área de visualización, es decir, para hacer zoom y ampliar hasta el fotograma, o por el contrario para abarcar la composición en toda su extensión, haciendo que nos “alejemos” de él (la unidad de escala).
C: Navegador. Representa a escala la vista del Gráfico de tiempo. Muestra la relación entre la parte delimitada por B y la totalidad de la duración de la composición. Esta vista se corresponde con el Gráfico de tiempo sólo cuando los delimitadores B se encuentran en los extremos.También es posible arrastrar colocando el puntero entre los dos delimitadores; en este caso se conservará la misma escala de visualización, pero variará la zona visible del Gráfico de tiempo. Las ventanas Capa y Material de archivo disponen de su propio navegador, en la parte superior del área del Gráfico de Tiempo.
D: Marcadores del área de trabajo. Sirven para delimitar un área con el fin de hacer una vista previa de una parte de la composición.
E: Regla.
F: Marcador. Debemos arrastrar para colocar sobre la regla una marca en un punto específico de tiempo. Se pueden usar tantos marcadores como sea necesario, y la numeración es automática, por orden de creación. Hay que arrastrar de vuelta para eliminar un marcador de la regla.
G: Zoom por arrastre: Se trata de otro control del cual disponemos para aumentar o disminuir la porción visible del Gráfico de tiempo. También es posible utilizar los iconos de zoom-in o zoom-out situados a ambos lados.
H: Indicador de fotograma actual. Si colocamos el puntero sobre la parte azul, se desliza para desplazarnos a otro fotograma anterior o posterior. La línea roja es la referencia para llevar a cabo ajustes de las capas o los keyframes con arreglo al fotograma actual.
jueves, noviembre 10
Paleta de Herramientas para Control de Tiempo
Descripción de los controles:
A: Conjunto de botones que tiene los controles Ir al primer fotograma – Retroceder 1 fotograma – Reproducir / Pausa – Avanzar 1 fotograma – Ir al último fotograma.
B: Activar / Desactivar audio en la reproducción.
C: Activar / Desactivar reproducción continua (bucle).
D: Previsualización de RAM.
A: Conjunto de botones que tiene los controles Ir al primer fotograma – Retroceder 1 fotograma – Reproducir / Pausa – Avanzar 1 fotograma – Ir al último fotograma.
B: Activar / Desactivar audio en la reproducción.
C: Activar / Desactivar reproducción continua (bucle).
D: Previsualización de RAM.
Novedades e Información sobre su uso
Funciones Principales de After Efect
- El efecto Estabilizador de deformación: Estabilización con el efecto Estabilizador de deformación.
Suaviza el movimiento irregular de la cámara o bloquee una escena de forma automática. El estabilizador de deformación elimina las vibraciones y permite compensar las irregularidades relacionadas con el movimiento. Video
- El efecto Desenfoque de lente de cámara: Efecto Desenfoque de lente de cámara (CS5.5).
Crea efectos de enfoque suave gracias al desenfoque de lente de cámara. Defina la forma de un iris, la curvatura de una hoja y las características del borde de difracción para obtener atractivos desenfoques y utilice estos mismos ajustes para controlar a la perfección la profundidad de campo mediante la cámara 3D de After Effects.
- Compatibilidad con código de tiempo de origen: Código de tiempo de origen (CS5.5).
Permite Eliminar las incertidumbres a la hora de realizar ediciones de secuencias originales. Los datos de código de tiempo de QuickTime, AVI, Broadcast WAV (BWF), DPX y algunas variaciones de MXF se leen directamente en After Effects, y el efecto de código de tiempo puede mostrar tanto los fotogramas de composición como de código de tiempo. Video
- Mejoras del flujo de trabajo 3D estereoscópico: Rig 3D estéreo (CS5.5).
Permite animar y crear composiciones de proyectos estereoscópicos de un modo más sencillo. Configure rápidamente el equipo de la cámara estéreo. Ahorre tiempo gracias al procesamiento simplificado de varias cámaras y trabaje con un efecto de gafas 3D actualizado.
- Difuminación de luz: Ajustes de luz.
Controla la forma en que se atenúa la luz en distancias en 3D, igual que lo haría en la realidad.
- Exportación XDCAM EX: Formatos de salida compatibles.
Convertir a formato XDCAM HD utilizando diversas velocidades de bits, proporciones de aspecto de píxeles y velocidades de fotograma. Esto le permite volver a dejar las escenas de fotogramas en conocidas cámaras Sony de manera que el resultado coincida con los archivos editados directamente del origen.
- Guardar como CS5: Almacenamiento de proyectos y realización de copias de seguridad.
Aquí encontramos el manual de After Efect CS5, para los que deseen revisar más acerca de todas las funciones que ofrece esta aplicación:
Adobe after effects cs5
En publicaciones próximas, se enfatizara las herramientas que hemos utilizado.
View more documents from Ernesto Chavez
Paleta de Herramientas
Puntero de selección:
Es usado para mover un vértice, arrastre el vértice con la herramienta Selección .
.
Lupa.
Mano.
Coloca la imagen en cualquier posición.
Rotación.
Se aplica tanto para imágenes 2D y 3D
Pluma.
Panorámica trasera.
Es usado para mover un vértice, arrastre el vértice con la herramienta Selección
 .
.Lupa.
Mano.
Coloca la imagen en cualquier posición.
Rotación.
Se aplica tanto para imágenes 2D y 3D
Pluma.
Panorámica trasera.
lunes, noviembre 7
Panel Visor de Capas
Cualquier capa existente en una composición puede visualizarse en su propia ventana; basta con hacer doble clic sobre una capa, tanto desde el Panel Composición como desde el Panel Línea de Tiempo; en el Panel Visor de Capas es posible ver a tamaño completo cualquiera de las capas que por su posición en el Panel Composición tal vez queden recortadas y sólo se visualicen parcialmente.
El Panel Visor de Capas dispone de los mismos controles que hemos visto en el Panel Composición, pero además aparece la línea de tiempo que representa la duración de dicha capa y permite el desplazamiento a cualquiera de sus fotogramas. También hay tres campos que nos indican el punto de entrada, de salida y la duración.
viernes, noviembre 4
Proyecto Nuevo
Al iniciar el programa aparece ya creada por defecto una ventana de proyecto titulada "Proyecto sin título.aep”, vacía hasta el instante en que empecemos a importar documentos o a crear composiciones.
Para crear un nuevo proyecto desde la barra de menú
Para crear un nuevo proyecto desde la barra de menú
No puede haber más de un proyecto abierto. Para crear o abrir un proyecto diferente hay que cerrar antes el primero (Ctrl + W).
El siguiente paso es abrir el cuadro de diálogo (Archivo>Ajustes del proyecto...), y comprobar que está seleccionado Base de código de tiempo = 25 fps (por defecto se encuentra en 30 fps).
Tras esto, se procede a uno de los dos siguientes pasos:
- Importar materiales.
- Crear una composición.
Creamos una composición. En el área de trabajo, hasta ahora vacía, aparecerán las ventanas Composición y Línea de Tiempo.
En el menú Composición seleccionamos Nueva composición, que nos abrirá el cuadro de diálogo Ajustes de Composición.
Pulsamos Aceptar, y tras esta acción se abrirán simultáneamente las dos ventanas, Composición y Línea de Tiempo; la ventana de la aplicación se actualiza para reflejar que el proyecto contiene una composición.
Panel Visor de Composiciones
Pasemos ahora a la ventana que sirve para monitorizar visualmente el estado de la composición en el fotograma actual.
Controles:
A: Activa y desactiva la vista actual.
B: Ampliación/reducción de la vista (zoom).
C: Mostrar / Ocultar márgenes de seguridad para acción/título.
D: Cambia entre la visualización de las máscaras de una composición y la visualización de la imagen sin máscaras.
E: Fotograma representado en la vista: haciendo clic sobre él se puede introducir otro código de tiempo para sustituirlo.
F: Tomar instantánea de la vista / Mostrar instantánea: su finalidad, junto con la anterior, es disponer de una herramienta que permita la rápida comparación entre un fotograma y otro distinto.
G: Menú Mostrar canal: Cambia a los valores RGB o Alfa y ofrece modificadores RGB recto y Colorear.
H: Menú Resolución/Submuestreo: Especifica la resolución de la composición actual.
I: Región de interés: En composiciones de procesado lento por su complejidad, permite delimitar un área de la vista para que los cambios y ajustes en los que estemos trabajando se actualicen sólo en la zona delimitada. Esto contribuye a acelerar el refresco de la vista.
J: Conmutar cuadrícula de transparencia: Cambia entre visualizar un fondo como un tablero de ajedrez para mostrar la transparencia y visualizar el color del fondo.
Cuadrículas, reglas y guías
Constituyen una ayuda muy práctica para disponer de puntos de referencia sobre los cuales podemos situar los elementos. Se puede configurar el espaciado y el color tanto de la cuadrícula como de las guías.
Cuadrículas, reglas y guías
Constituyen una ayuda muy práctica para disponer de puntos de referencia sobre los cuales podemos situar los elementos. Se puede configurar el espaciado y el color tanto de la cuadrícula como de las guías.
Color de fondo (Background)
Por defecto, el fondo de una nueva composición es negro. Para cambiar por otro, simplemente hay que usar el comando Composición > Color de fondo.
Panel Proyecto
Este panel es un espacio que actúa como explorador de documentos: funciona como área de almacenamiento de los ficheros, y además permite organizarlos y proporciona información sobre ellos. Todas las composiciones que creamos también aparecen en el listado. Como ya hemos visto, va encabezada por el nombre dado al proyecto seguido de .aep, la extensión con la cual se identifica un proyecto de After Effects como documento.
Ofrece una amplia información a simple vista sobre cada uno de los elementos. Es configurable, pues podemos mostrar u ocultar cada columna a nuestra elección, así como variar su orden arrastrándolas por la cabecera, y ampliarlas o estrecharlas, arrastrando el lado correspondiente de la cabecera.
Los datos seleccionables son:
- Nombre. Nombre con la extensión de archivo.
- Etiqueta. Etiqueta de color.
- Tipo. Tipo de documento; un pequeño icono distintivo a la izquierda del nombre también sirve para identificar el tipo de documento.
- Tamaño. Tamaño del archivo.
- Duración. En el formato de tiempo que tengamos seleccionado en las preferencias.
- Ruta de archivo. Localizador del lugar de almacenamiento del archivo fuente.
- Fecha. Fecha de creación.
- Comentario. Campo en blanco para teclear cualquier anotación que se desee en relación con el documento.
jueves, noviembre 3
Entorno de After Effect
Establecer el entorno
En la imagen se puede dar un vistazo de la interfaz con los nombres de los paneles que sectorizan las tareas y organizan el trabajo, por este motivo After Effects llama ¨Espacio de Trabajo¨ al modo en que acomodamos los paneles. Estos espacios pueden personalizarse o utilizar los modos estandarizados.
Aqui les presentamos un video en el cual se expone el entorno de trabajo de After effects:
Aqui les presentamos un video en el cual se expone el entorno de trabajo de After effects:
Proceso de Producción
El flujo de trabajo habitual básicamente consta de los siguientes pasos:
§ Preparar el material fuente.
§ Importarlo dentro de un proyecto.
§ Crear una o varias composiciones.
§ Ordenar por capas los diferentes materiales dentro de una composición, y ajustar sus duraciones y su orden dentro de la secuencia.
§ Aplicar los efectos y las animaciones deseadas dentro de la composición en curso.
En esta relación de pasos merece la pena comentar un poco dos elementos que quizá por ahora no se conocen tanto: las composiciones y las capas. Por composición entendemos el espacio de trabajo, con unas dimensiones y una duración definidas, mientras que una capa es cualquier elemento importado en el proyecto, en el instante en que se sitúa dentro de la composición.
After Effects no almacena una copia del material (vídeo, audio, imágenes fijas) dentro del archivo del proyecto, solo apunta a su localización. Si se mueve el proyecto a otro directorio o a otro PC, se tendrá que mover el material de archivo también. Se puede usar videos, SWFs, imágenes estáticas, secuencias de estáticas, archivos de audio (en una gran variedad de formatos) como material.
Cuando añades material de archivo a una composición este se convierte en una capa dentro de esa composición. Una vez que este material pasa a ser una capa de una composición, podrás colocarlo en relación a otras capas, animarlo y añadirle efectos.
Puedes crear un número virtualmente ilimitado de composiciones dentro de un proyecto, así como un número virtualmente ilimitado de capas en cada composición. El mismo material puede ser usado en más de una composición, así como más de una vez en la misma composición.
CONSEJO:¡AYUDA!
Pulsando F1 se abre el Centro de Ayuda de Adobe, que incluye menú detallado de contenidos y un campo de búsqueda para encontrar información especifica. El menú de ayuda también contiene unos cuantos atajos útiles, como ir directamente a los atajos de teclado.
Cuando añades material de archivo a una composición este se convierte en una capa dentro de esa composición. Una vez que este material pasa a ser una capa de una composición, podrás colocarlo en relación a otras capas, animarlo y añadirle efectos.
Puedes crear un número virtualmente ilimitado de composiciones dentro de un proyecto, así como un número virtualmente ilimitado de capas en cada composición. El mismo material puede ser usado en más de una composición, así como más de una vez en la misma composición.
CONSEJO:¡AYUDA!
Pulsando F1 se abre el Centro de Ayuda de Adobe, que incluye menú detallado de contenidos y un campo de búsqueda para encontrar información especifica. El menú de ayuda también contiene unos cuantos atajos útiles, como ir directamente a los atajos de teclado.
Suscribirse a:
Entradas (Atom)